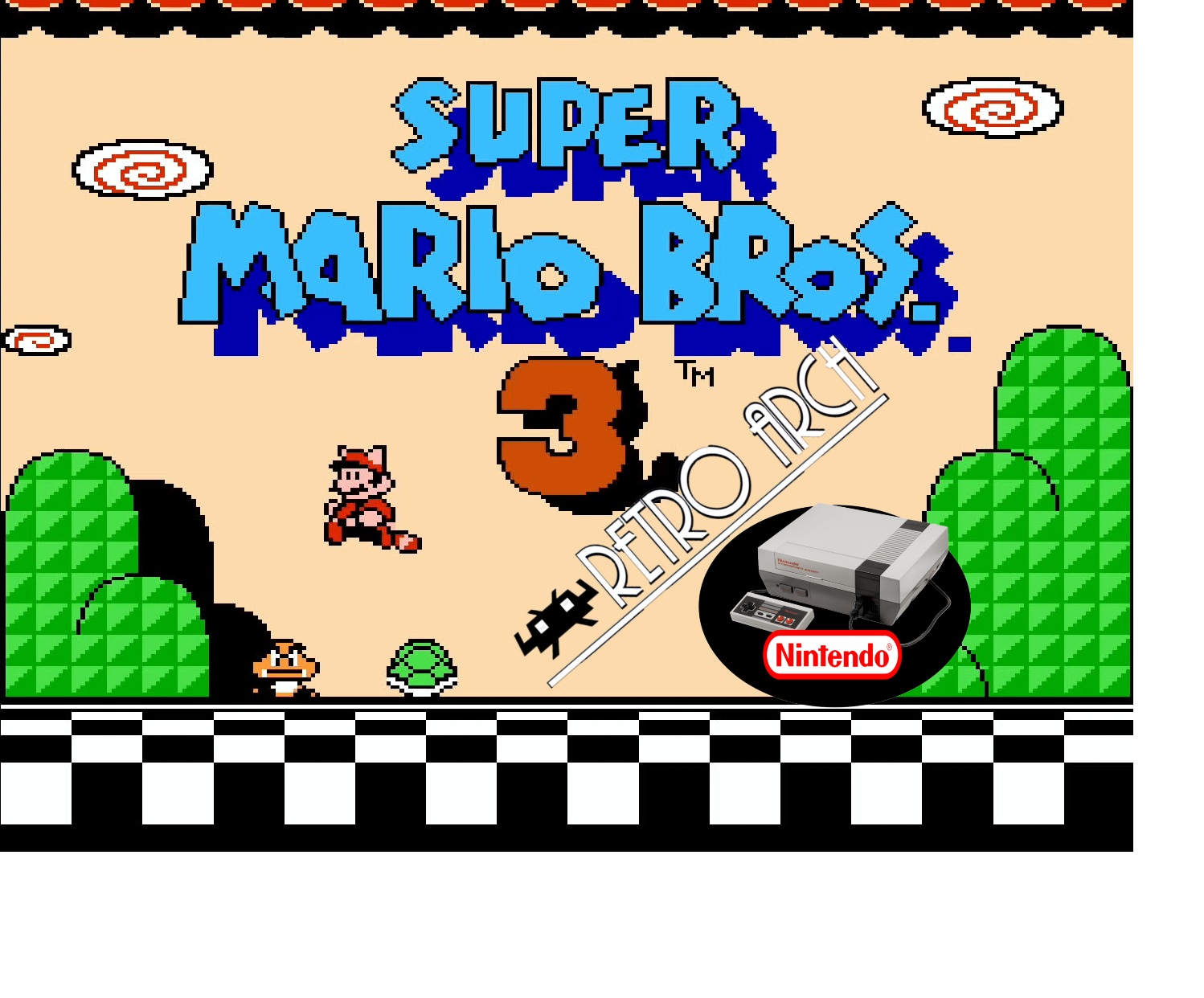If you haven’t installed RetroArch yet, head over here and install it first. I recommend getting either a WD 5TB Elements Portable External Hard Drive HDD, USB 3.0, Compatible with PC, Mac, PS4 & Xbox – WDBU6Y0050BBK-WESN” target=”_blank” rel=”noreferrer noopener”> USB Hard Drive to put all your rom files in there. The Xbox has a finite amount of space and you don’t wanna take it up with non Xbox content. If you choose to go this route. The Xbox will read the USB Hard drive as the D: drive. This will be important in a bit.
If you want to install the rom files in the internal Xbox Hard drive, you will need to FTP in to it. Remember where you put your rom folder, if you decide to do this.
Getting ready
- Look for NES roms. A Google search can help you there.
- Make a NES folder and place all your roms in there.
- Make sure you know what file system the NES Roms are. (example: .nes, .fcs)
- Format USB Hard Drive to NTFS or Stick to exFAT
- place NES folder in to your USB Hard drive ,Stick, or internal Xbox HDD(example: my hard drive looks like this. hard drive name/ Roms folder / NES folder)
- connect USB drive to Xbox
- The Xbox will ask what you want to use the USB drive for. Choose USE FOR MEDIA
First time running RetroArch?
On your first run of RetroArch you need to update it.
- From the “Main Menu” Head over to “Online Updater“
- Update core info files
- Update Assets : This will make RetroArch look much nicer.
- Update Controller profiles
- Update Cheats
- Update Databases
- Update Overlays
- Update Slang Shaders
- Go back (press B)
- From the “Settings” go to “Input“
- Hotkeys
- Menu Toggle Control Combo
- Here you choose which controller combination you prefer, to bring up menu option while playing games. (I chose L3+R3)
- Go back to Main Menu
- Configuration File
- Save Current Configuration
Let’s set-up Nintendo Emulator
There’s 2 ways to add emulators to RetroArch. I will only be showing you the Manual Scan method. The reason for this is, the Scan Directory method doesn’t scan for all roms files. It also requires you to set-up core preferences for every game. Making it a bit more complicated on the long run. Do it right the first time, and never look back. Let’s begin:
- head over to Import Content
- Manual Scan
- Content Directory
- If your using a SanDisk 128GB Ultra Flair USB 3.0 Flash Drive – SDCZ73-128G-G46” target=”_blank” rel=”noreferrer noopener”>Stick ” D:\ “ . If you placed roms in the internal hard drive of the Xbox, choose the correct drive.
- NES
- <Scan This Directory>
- System Name
- Nintendo – Nintendo Entertainment System
- Default Core
- Nintendo – NES / Famicom (FCEUmm (any of the other choices will work too))
- File Extensions
- here’s where you put in the file extensions of your roms. (I had nes and fcs files). So I would type. nes (space) fcs . press the start or (three line) button on the Xbox controller.
- Start Scan
- go back (press B)
- Nintendo Entertain…
- Your Nintendo games should now be on a list
- From the “Main Menu” Head over to “Online Updater“
- Playlist Thumbnails Updater
- Nintendo – Nintendo Entertainment System
- go back to Nintendo Entertain… and press (A) to select any game. Then simply press Run. The Game should start.
- Congratulations! Your Nintendo emulator is done. and you should have it setup with pretty thumbnails too. (Not all games will have thumbnails or box art)
Choose a different menu
Most people prefer to have the XMB menu. Which looks like the ps3 Menu. you can change the look easily.
- From the Settings go to Drivers
- Menu
- XMB
- go back (press B)
- From the Main Menu. go to Quit RetroArch
- Restart RetroArch and the menu should be updated